How to Set Up a Tor Hidden Service on Linux Whonix in VirtualBox
How to Set Up a Tor Hidden Service on Linux Whonix in VirtualBox with Nginx, PHP, MySQL, and Uploading a Website
Whonix is a security-focused operating system that provides strong anonymity by routing all traffic through the Tor network. When hosting a Tor hidden service, Whonix offers an additional layer of security by separating the Tor client (Gateway) from the application server (Workstation). This guide explains how to configure a Tor hidden service on Whonix Workstation, with Tor running on Whonix Gateway. We will also set up a LEMP stack (Linux, Nginx, MySQL, PHP), upload a website, and configure database connectivity—all within VirtualBox.
Step 1: Prerequisites
What You Need
- VirtualBox Installed: Install VirtualBox on your computer.
- Whonix Gateway and Workstation VMs: Download and set up Whonix Gateway and Whonix Workstation from Whonix.org.
- Basic Knowledge: Familiarity with Linux commands and SSH.
- Resources: A laptop/PC with at least 8 GB RAM for smooth operation (allocate 2 GB for Gateway and 4 GB for Workstation).
Step 2: Configure Whonix Gateway
Start Whonix Gateway
- Open VirtualBox and start the Whonix Gateway.
- Ensure it is connected to the internet and the Tor network is functioning.
Edit Tor Configuration
- Open the Tor configuration file on the Gateway:
sudo nano /etc/tor/torrc - Add the hidden service configuration:
HiddenServiceDir /var/lib/tor/hidden_service/HiddenServicePort 80 10.152.152.11:80- HiddenServiceDir: Directory for the hidden service keys.
- HiddenServicePort: Maps the
.onionaddress to the Workstation’s Nginx server.
- Save and exit the file.
When configuring multiple Onion services (hidden services) on the same server, you must use a unique internal port for each service, while you can use the same external port. Here’s how it works:
- Internal Port: This is the port your local server (e.g., Apache or Nginx) listens on. Each Onion service must have a unique internal port so that Tor can correctly route traffic to the appropriate service.
- External Port: This is the port that Tor network users see and use when accessing your Onion service. You can use the same external port for all Onion services because each service has its unique
.onionaddress.
Example:
HiddenServiceDir /var/lib/tor/hidden_service1/
HiddenServicePort 80 127.0.0.1:8081
HiddenServiceDir /var/lib/tor/hidden_service2/
HiddenServicePort 80 127.0.0.1:8082
If you are installing Tor on gateway machine IP should be 10.152.152.11, not 127.0.0.1 (localhost)
In this case, service1 forwards to port 8081, and service2 forwards to port 8082 on the localhost.
Save the file and restart Tor:
sudo systemctl restart tor
Retrieve the .onion addresses for both services:
sudo cat /var/lib/tor/hidden_service1/hostname
sudo cat /var/lib/tor/hidden_service2/hostname
Restart Tor
Restart Tor to apply the changes:
sudo systemctl restart torRetrieve the Onion Address
Check the .onion address:
sudo cat /var/lib/tor/hidden_service/hostnameSave this address—it will be your Tor hidden service URL.
Step 3: Configure Whonix Workstation
Network Setup
- Ensure that the Workstation is connected to the Gateway by using VirtualBox’s internal network configuration.
- Verify connectivity with:
ping 10.152.152.10This checks communication with the Gateway.
Step 4: Update and Secure the Workstation
- Update System:
sudo apt update && sudo apt upgrade -y - Install Essential Tools:
sudo apt install curl wget ufw unzip -y
Step 5: Install Nginx
- Install Nginx:
sudo apt install nginx -y - Start and Enable Nginx:
sudo systemctl start nginxsudo systemctl enable nginx - Verify Installation: Confirm Nginx is running locally:
curl http://127.0.0.1
Nginx Configuration
sudo nano /etc/nginx/sites-available/hidden_service1
sudo nano /etc/nginx/sites-available/hidden_service2
In the Nginx configuration, you need to ensure that Nginx listens on these internal ports and routes the traffic to the appropriate services. For example:
sudo nano /etc/nginx/sites-available/hidden_service1
server {
listen 8081;
server_name localhost;
root /var/www/hidden_service1;
index index.php index.html index.htm;
location / {
try_files $uri $uri/ =404;
}
location ~ \.php$ {
include snippets/fastcgi-php.conf;
fastcgi_pass unix:/run/php/php8.1-fpm.sock; # Check your PHP version
fastcgi_param SCRIPT_FILENAME $document_root$fastcgi_script_name;
include fastcgi_params;
}
location ~ /\.ht {
deny all;
}}
sudo nano /etc/nginx/sites-available/hidden_service2
server {
listen 8082;
server_name localhost;
root /var/www/hidden_service2;
index index.php index.html index.htm;
location / {
try_files $uri $uri/ =404;
}
location ~ \.php$ {
include snippets/fastcgi-php.conf;
fastcgi_pass unix:/run/php/php8.1-fpm.sock; # Check your PHP version
fastcgi_param SCRIPT_FILENAME $document_root$fastcgi_script_name;
include fastcgi_params;
}
location ~ /\.ht {
deny all;
}}
Here, Nginx listens on ports 8081 and 8082 for the hidden services hidden1.onion and hidden2.onion
Enable the Configurations:
Link both configuration files to sites-enabled:
sudo ln -s /etc/nginx/sites-available/hidden_service1 /etc/nginx/sites-enabled/
sudo ln -s /etc/nginx/sites-available/hidden_service2 /etc/nginx/sites-enabled/
Check the Nginx configuration:
sudo nginx -t
If everything is correct, restart Nginx:
sudo systemctl restart nginx
Why Different Internal Ports?
- Tor cannot forward traffic from multiple hidden services to the same port on localhost, as it would create a conflict.
- Each hidden service needs a dedicated internal port to uniquely route the traffic to the appropriate application.
Notes
- The external port for the hidden service (e.g., 80 or 443) can be the same for all services, as this is what clients see when connecting through Tor.
- The internal port (defined in
torrcand used by Nginx or the backend service) must be unique for each hidden service.
Step 6: Install PHP
- Install PHP and Modules:
sudo apt install php-fpm php-mysql -y - Configure Nginx for PHP: Edit the Nginx configuration:
sudo nano /etc/nginx/sites-available/defaultAdd this block:location ~ \.php$ {include snippets/fastcgi-php.conf;fastcgi_pass unix:/var/run/php/php7.4-fpm.sock;} - Restart Nginx:
sudo systemctl restart nginx
Step 7: Install MySQL
- Install MySQL:
sudo apt install mysql-server -y - Secure MySQL:
sudo mysql_secure_installationFollow the prompts to set a root password and disable test databases. - Create Database and User: Log in to MySQL:
sudo mysql -u root -pCreate a database and user:CREATE DATABASE my_website;CREATE USER 'my_user'@'localhost' IDENTIFIED BY 'strong_password';GRANT ALL PRIVILEGES ON my_website.* TO 'my_user'@'localhost';FLUSH PRIVILEGES;EXIT;
Step 8: Upload and Configure Your Website
- Prepare Files: Organize your website files, including PHP scripts.
- Transfer Files: Use
scpor an SFTP client to upload files:scp -r /path/to/website/* user@workstation:/var/www/html/ - Set Permissions:
sudo chown -R www-data:www-data /var/www/html/ - Connect Website to Database: Update your website’s configuration file:
<?php$host = "127.0.0.1";$user = "my_user";$password = "strong_password";$database = "my_website";$connection = new mysqli($host, $user, $password, $database);if ($connection->connect_error) {die("Connection failed: " . $connection->connect_error);}?>
Step 9: Security Hardening
- Restrict Access to Hidden Service Directory:
sudo chmod -R 700 /var/lib/tor/hidden_service/ - Enable Firewall:
sudo ufw allow 80sudo ufw enable - Install Fail2Ban: Protect against brute force:
sudo apt install fail2ban -y - Monitor Logs: Regularly check Nginx and Tor logs:
sudo tail -f /var/log/nginx/access.log /var/log/nginx/error.log - Disable Root SSH Access: Edit
/etc/ssh/sshd_config:PermitRootLogin no
Step 10: Test Your Setup
- Open the Tor Browser on another machine.
- Navigate to your
.onionaddress. - Verify that your website is accessible and functional.
Benefits of Using Whonix for Tor Hidden Services
- Anonymity by Design: Whonix separates networking (Gateway) and applications (Workstation), ensuring no direct connection between your server and the internet.
- Reduced Attack Surface: The Gateway handles all Tor-related operations, limiting exposure of sensitive applications.
By carefully configuring your Whonix Workstation and Gateway, this setup ensures a robust and anonymous environment for your Tor hidden service.
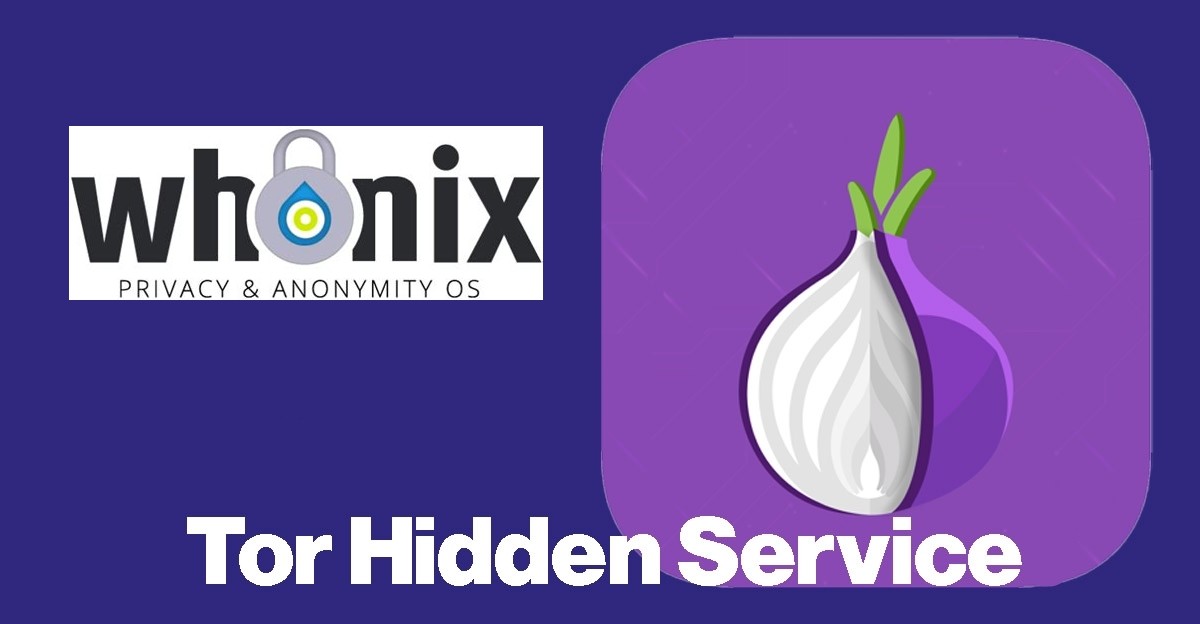






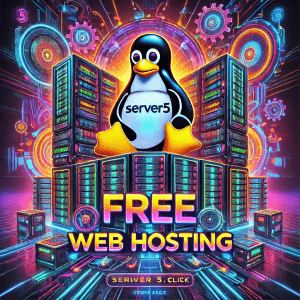

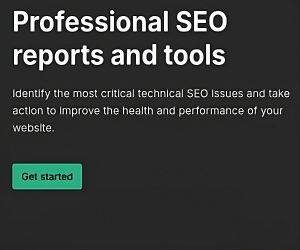
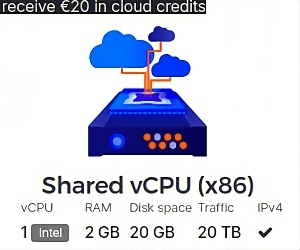
0 thoughts on “How to Set Up a Tor Hidden Service on Linux Whonix in VirtualBox”