Setting Up Tor Hidden Services on Linux Whonix with Webmin Panel or Without Any Control Panel: A Step-by-Step Guide
Step-by-Step Guide: How to Set Up Tor Hidden Services on Linux Whonix And Hardening Your Whonix Server
Check out these two more simple guides on this same topic: https://darknews.click/2025/02/how-to-install-multiple-tor-hidden-services-on-whonix-with-webmin-panel-on-virtualbox-vm/ and https://darknews.click/2025/02/comprehensive-guide-installing-multiple-tor-hidden-services-on-whonix-without-a-panel-cli-method/
In this article, we will explore how to set up Tor hidden services on a Linux Whonix installation running in VirtualBox. We will utilize the Webmin control panel to manage our server, making it easier to install and configure necessary components like Nginx, PHP, and MySQL. This comprehensive guide will walk you through each step, ensuring you can successfully create and manage your Tor hidden services with ease.
Introduction to Whonix and Tor Hidden Services
Whonix is a privacy-focused operating system designed to use the Tor network for secure and anonymous communication. It is designed to provide anonymity and security while using the internet, primarily through the Tor network. Its main advantage lies in its architecture, which separates the network traffic and the applications into two virtual machines—the Whonix Gateway and the Whonix Workstation—ensuring that all connections are routed through Tor, thus protecting users from IP leaks and other anonymity risks. It provides a unique environment that separates your activities from the host machine, significantly enhancing privacy. Tor hidden services allow you to host websites and applications anonymously, making them accessible only through the Tor network.
System Requirements
Before starting the installation, ensure your system meets the following requirements:
- Host System: A laptop or PC with at least 8 GB of RAM (16 GB recommended for optimal performance).
- VirtualBox: The latest version of VirtualBox installed.
- Whonix: Download the latest Whonix Workstation and Whonix Gateway images.
Setting Up Whonix in VirtualBox
Download Whonix Virtualbox image from the Whonix official website, and load it in Virtualbox. You will get two virtual machines (Gateway and Workstation), already configured, so you just start them.
or,
- Download Whonix: Obtain the Whonix images from the official website.
- Create a New Virtual Machine:
- Open VirtualBox and click on New.
- Name your VM (e.g., Whonix) and select the Linux type and Other Linux (64-bit) version.
- Allocate at least 2048 MB of RAM (more if your system allows).
- Create a virtual hard disk (VDI) with at least 20 GB of space.
- Configure Network:
- In the VM settings, go to Network and use Internal Network to prevent possible IP leaks, Avoid Bridged mode as it can expose your IP address.
- Install Whonix:
- Start the VM and select the downloaded Whonix image to boot.
- Follow the prompts to complete the installation.
Installing Webmin
- Open the Terminal in Whonix.
- Add Webmin Repository:
sudo apt update
sudo apt install wget apt-transport-https software-properties-common -y
wget -qO – http://www.webmin.com/jcameron-key.asc | sudo apt-key add –
echo “deb http://download.webmin.com/download/repository sarge contrib” | sudo tee /etc/apt/sources.list.d/webmin.list
Install Webmin:
sudo apt update
sudo apt install webmin -y
Access Webmin:
Open your web browser and navigate to https://localhost:10000.
Log in using your root credentials.
Installing Nginx, PHP, and MySQL
- Configure Webmin Access:
- Webmin runs on port 10000 by default. Restrict access by allowing only local connections and considering SSH tunneling to access Webmin securely.
- Install Nginx, PHP, and MySQL through Webmin:
- Access Webmin at
https://localhost:10000on the Workstation. - Use Webmin’s package manager to install Nginx, PHP, and MySQL if not already installed.
- (If needed) Configure Tor Hidden Service for Webmin Access:
- Set up a Tor hidden service to access Webmin, as described in the Gateway setup, mapping port 10000 on the Workstation. This way, Webmin will be accessible through a
.onionaddress, which can be reached via the Tor network. (More detailed instructions below, at the article end).
Install Nginx
In Webmin, navigate to System > Software Packages.
Search for Nginx:
Type nginx in the search bar and click Search.
Install Nginx:
Select Nginx from the list and click Install.
Install PHP
Search for PHP:
Still in Software Packages, search for php.
Install PHP:
Choose the desired PHP version (e.g., php7.4, php8.0) and any necessary extensions, then click Install.
Install MySQL
Search for MySQL:
In Software Packages, search for mysql-server.
Install MySQL:
Select mysql-server and click Install.
Configuring Tor for Hidden Services on Whonix Workstation or Even Better, on Whonix Gateway Machine
Tor Hidden Service Configuration on the Gateway
- When you set up the Tor hidden service on the Whonix Gateway, you configure it to listen on a specific internal IP address (usually
10.152.152.11) and port, which points to the Whonix Workstation. - For example:
HiddenServicePort 80 10.152.152.11:80
- This line tells Tor to forward any requests to the hidden service (your
.onionaddress) on port 80 to the Workstation’s IP (10.152.152.11) and port 80, where Nginx is listening.
Nginx Hosting the Website on the Workstation
- On the Whonix Workstation, you install and configure Nginx, PHP, and MySQL to host the actual website content.
- Nginx serves the website locally on the Workstation’s IP (
10.152.152.11) and port (usually port 80). - The Gateway doesn’t have direct access to Nginx; rather, it forwards the traffic from the
.onionaddress to this internal IP and port, effectively linking the two.
Edit the Tor Configuration:
Open the terminal and edit the Tor configuration file:
sudo nano /etc/tor/torrc
Add Hidden Service Configuration:
Add the following lines to configure your hidden service:
HiddenServiceDir /var/lib/tor/hidden_service/
HiddenServicePort 80 127.0.0.1:80
or if TOR is on Gateway, HiddenServicePort 80 10.152.152.11:80
When configuring multiple Onion services (hidden services) on the same server, you must use a unique internal port for each service, while you can use the same external port. Here’s how it works:
- Internal Port: This is the port your local server (e.g., Apache or Nginx) listens on. Each Onion service must have a unique internal port so that Tor can correctly route traffic to the appropriate service.
- External Port: This is the port that Tor network users see and use when accessing your Onion service. You can use the same external port for all Onion services because each service has its unique
.onionaddress.
HiddenServiceDir /var/lib/tor/hidden_service1/
HiddenServicePort 80 127.0.0.1:8081
HiddenServiceDir /var/lib/tor/hidden_service2/
HiddenServicePort 80 127.0.0.1:8082
If you are installing Tor on gateway machine IP should be 10.152.152.11, not 127.0.0.1 (localhost)
In this case, service1 forwards to port 8081, and service2 forwards to port 8082 on the localhost.
Save the file and restart Tor:
sudo systemctl restart tor
Retrieve the .onion addresses for both services:
sudo cat /var/lib/tor/hidden_service1/hostname
sudo cat /var/lib/tor/hidden_service2/hostname
Restart Tor:
sudo systemctl restart tor
Obtain Your Onion Address:
Check the hidden service directory for your .onion address:
sudo cat /var/lib/tor/hidden_service/hostname
Creating Your First Hidden Service
Configure Nginx
Navigate to Nginx Configuration:
In Webmin, go to Servers > Nginx Webserver.
Create a New Virtual Host:
Click on Create a new virtual server and fill in the details:
Domain Name: Your .onion address.
Document Root: e.g., /var/www/html.
Set Up PHP Processing:
In the virtual host settings, add a location block for PHP as shown previously.
Save and Apply Changes.
Test Your Setup
Place a Test HTML File:
Create a simple index.html file in your document root:
echo “Hello, Tor Hidden Service!” | sudo tee /var/www/html/index.html
Access Your Hidden Service:
Open the Tor Browser and enter your .onion address to see if it displays your test page.
Security Hardening
Use Strong Passwords: Ensure strong passwords for MySQL and Webmin.
Firewall Configuration: Allow only necessary ports (80 for HTTP, 443 for HTTPS).
Regular Updates: Keep your system, Webmin, and packages updated.
Disable Unused Services: Turn off any unnecessary services to reduce vulnerabilities.
Backup Regularly: Regularly back up your configurations and databases.
Setting up Tor hidden services on a Whonix installation with Webmin simplifies the process of managing your server. With the steps outlined in this guide, you can install Nginx, PHP, and MySQL and securely configure your hidden service. Always prioritize security measures to protect your anonymity and maintain the integrity of your services. Enjoy your journey into the world of Tor hidden services!
Step-by-Step Hardening Techniques for Your Whonix Server: Safeguard Your Tor Hidden Services
Here’s a detailed guide specifically focused on hardening your Linux Whonix server running in VirtualBox on your computer or laptop, considering your environment and use case with Tor hidden services:
1. Secure the Whonix Environment
- Use Whonix Properly: Ensure that you are utilizing both the Whonix Gateway and Workstation effectively. All your connections should go through the Gateway to maintain anonymity.
- Disable Unused Services: Disable any unnecessary services in your Whonix VM to minimize potential attack vectors. You can manage services via the command line or using Webmin. To stop a service, use:
sudo systemctl stop <service_name>
To disable it from starting on boot:
sudo systemctl disable <service_name>
- Keep Whonix Updated: Regularly check for updates in the Whonix environment and apply them to ensure you are protected against vulnerabilities.
2. VirtualBox Security Settings
- Network Settings: Ensure your VM network settings are configured to use the NAT or Internal Network mode. Avoid Bridged mode as it can expose your IP address.
- Shared Folders: Avoid using shared folders between your host machine and the Whonix VM, as this can leak information or compromise security.
- Snapshot Your VM: Before making significant changes, take a snapshot of your VM. This way, you can easily revert to a secure state if needed.
3. Harden the Web Server
- Nginx Configuration:
- Disable directory listing:
autoindex off;
Set a strong server block in your Nginx configuration. For example:
server {
listen 80;
server_name your_hidden_service.onion;
root /var/www/html; # or your specific directory
location / {
index index.php index.html index.htm;
}
location ~ \.php$ {
include snippets/fastcgi-php.conf;
fastcgi_pass unix:/var/run/php/php7.4-fpm.sock; # Adjust as needed
}
# Deny access to sensitive files
location ~ /\.ht {
deny all;
}
}
Secure MySQL Database
- Secure MySQL Installation:
- Run the following command to secure your MySQL installation:
sudo mysql_secure_installation
Follow the prompts to set a root password, remove anonymous users, and disallow remote root login.
Monitor Logs and Alerts
- Enable Logging: Ensure that logging is enabled in Nginx, MySQL, and your PHP applications. Monitor logs regularly for any suspicious activities.
- Install Fail2Ban: Use Fail2Ban to block IPs that exhibit suspicious behavior. Install it with:
sudo apt install fail2ban
- Configure it to monitor your logs and set up filters for Nginx and MySQL.
6. Backup and Recovery
- Regular Backups: Regularly back up your Nginx configuration, PHP files, and MySQL databases. Use
rsyncor the backup features in Webmin.
7. General Security Practices
- Two-Factor Authentication: If Webmin supports it or if your applications do, enable two-factor authentication (2FA) for extra security.
- Limit Access to Webmin:
- Configure Webmin to allow access only from your Tor hidden service or specific IPs, if applicable.
- Use strong, unique passwords for Webmin.
- Use a Strong Password Policy: Ensure all accounts use strong, unique passwords. Consider using a password manager.
8. OpSec Best Practices
- Be Mindful of Personal Information: Never use personal data or identifiable information in your hidden services.
- Avoid Linking to Personal Accounts: Do not link your hidden services to any personal social media or email accounts.
- Physical Security: Ensure that your laptop is physically secure and protected from unauthorized access.
- Use a Separate VM: If feasible, consider running your hidden services in a separate Whonix VM to isolate them from your main operating environment.
9. Monitoring and Incident Response
- Monitoring Tools: Consider using monitoring tools to track system health and performance.
- Incident Response Plan: Have a plan in place for responding to security incidents, including how to isolate affected services or data.
10. Review External Dependencies
- Review Installed Packages: Audit the packages you’ve installed and ensure they are necessary. Remove any that are not in use.
- Avoid Public Repositories: When installing software, prefer private repositories or those that are known to respect user privacy.
Tor is Installed on Whonix Gateway Machine and Nginx is on Whonix Workstation, How this Works
In the Whonix setup, Tor on the Gateway and Nginx on the Workstation are indeed connected, even though they are on separate virtual machines. This connection works due to Whonix’s network design, which routes all traffic from the Workstation through the Gateway before it reaches the internet (or in this case, the Tor network).
Here’s a step-by-step breakdown of how they interact:
1. Tor Hidden Service Configuration on the Gateway
- When you set up the Tor hidden service on the Whonix Gateway, you configure it to listen on a specific internal IP address (usually
10.152.152.11) and port, which points to the Whonix Workstation. - For example:
HiddenServicePort 80 10.152.152.11:80 - This line tells Tor to forward any requests to the hidden service (your
.onionaddress) on port 80 to the Workstation’s IP (10.152.152.11) and port 80, where Nginx is listening.
2. Nginx Hosting the Website on the Workstation
- On the Whonix Workstation, you install and configure Nginx, PHP, and MySQL to host the actual website content.
- Nginx serves the website locally on the Workstation’s IP (
10.152.152.11) and port (usually port 80). - The Gateway doesn’t have direct access to Nginx; rather, it forwards the traffic from the
.onionaddress to this internal IP and port, effectively linking the two.
3. Traffic Flow: How It All Connects
- When someone accesses your
.onionaddress, the following happens:- Request Reaches Gateway: The request arrives at the Whonix Gateway through the Tor network.
- Gateway Forwards to Workstation: Tor on the Gateway forwards the request to the specified IP and port on the Workstation.
- Nginx Responds: Nginx on the Workstation processes the request and sends the response back through the Gateway.
- Response Sent Back Over Tor: The Gateway then sends the response back through the Tor network, reaching the end user.
Why This Works
- Internal Networking: Whonix automatically configures the internal network, linking the Gateway and Workstation with virtual networking in VirtualBox. This setup allows the Gateway to communicate directly with the Workstation’s IP without exposing the Workstation’s network traffic directly to the internet.
Security Benefits of This Setup
- Isolation of Tor and Web Services: By keeping Tor on the Gateway and your web server (Nginx) on the Workstation, you reduce the chance of information leakage. The Gateway only handles Tor routing, while the Workstation handles web content.
- Reduced Attack Surface: If Nginx were installed directly on the Gateway, any vulnerabilities in the web server could potentially expose sensitive Tor configuration or routing data. Keeping them separate enhances security by compartmentalizing functions.
Summary
- Tor (Gateway) and Nginx (Workstation) are connected through Whonix’s internal network configuration.
- Requests to your hidden service flow through the Gateway and reach Nginx on the Workstation, enabling a secure and private web server setup behind a Tor
.onionaddress.
This design leverages Whonix’s architecture to safely host services over Tor, preserving privacy and reducing the risk of IP leaks or service compromises.
Setting All of This Without Any Control Panel
In a Whonix setup using VirtualBox, Whonix is split into two virtual machines:
- Whonix Gateway (Whonix-GW) – This machine routes all network traffic through the Tor network. It’s designed to handle Tor and networking configurations only.
- Whonix Workstation (Whonix-WS) – This machine connects through the Whonix Gateway and is where applications and services (like a web server) should be hosted.
Here’s a breakdown of where to install each component and how to set them up to create a secure and functional Tor hidden service.
1. Install Tor on the Whonix Gateway (Whonix-GW)
The Whonix Gateway is specifically designed to route all traffic through Tor, so you’ll configure your Tor hidden service here.
Steps for Configuring Tor Hidden Service on Whonix Gateway
- Access the Gateway:
- Open the Whonix Gateway in VirtualBox and log in.
- Edit the Tor Configuration:
- Open the Tor configuration file:
sudo nano /etc/tor/torrc
- Set Up the Hidden Service:
Add the following lines at the end of the torrc file to configure a hidden service:HiddenServiceDir /var/lib/tor/hidden_service/
HiddenServicePort 80 10.152.152.11:80
or, if you want more than one hidden service
HiddenServiceDir /var/lib/tor/hidden_service1/
HiddenServicePort 80 127.0.0.1:8081
HiddenServiceDir /var/lib/tor/hidden_service2/
HiddenServicePort 80 127.0.0.1:8082
If you are installing Tor on gateway machine IP should be 10.152.152.11, not 127.0.0.1 (localhost)
In this case, service1 forwards to port 8081, and service2 forwards to port 8082 on the localhost.
Save the file and restart Tor:
sudo systemctl restart tor
Retrieve the .onion addresses for both services:
sudo cat /var/lib/tor/hidden_service1/hostname
sudo cat /var/lib/tor/hidden_service2/hostname
- Explanation:
HiddenServiceDir: Specifies the directory where Tor will store your hidden service keys and hostname information.HiddenServicePort 80 10.152.152.11:80: Maps your hidden service to the web server on the Whonix Workstation’s internal IP address (10.152.152.11) and port 80.
- Restart Tor:
- Save and close the file. Restart Tor to apply the changes:
sudo systemctl restart tor
- Get Your .onion Address:
- After Tor restarts, check the hostname file to find your new
.onionaddress:sudo cat /var/lib/tor/hidden_service/hostname - This is the address you’ll use to access your hidden service.
2. Install Nginx, PHP, and MySQL on the Whonix Workstation (Whonix-WS)
Since the Whonix Workstation is isolated and routes traffic through the Whonix Gateway, it’s the best place to run your web server applications, ensuring they’re securely hidden behind Tor.
Steps for Setting Up the Web Server on Whonix Workstation
- Access the Workstation:
- Open the Whonix Workstation in VirtualBox and log in.
- Install Nginx, PHP, and MySQL:
Update package sources and install the necessary packages:sudo apt update
sudo apt install nginx php-fpm php-mysql mysql-server
- Configure Nginx for Your Website:
Nginx Configuration (Manual)
Assume there are two hidden services running
sudo nano /etc/nginx/sites-available/hidden_service1
sudo nano /etc/nginx/sites-available/hidden_service2
In the Nginx configuration, you need to ensure that Nginx listens on these internal ports and routes the traffic to the appropriate services. For example:
sudo nano /etc/nginx/sites-available/hidden_service1
server {
listen 8081;
server_name localhost;
root /var/www/hidden_service1;
index index.php index.html index.htm;
location / {
try_files $uri $uri/ =404;
}
location ~ \.php$ {
include snippets/fastcgi-php.conf;
fastcgi_pass unix:/run/php/php8.1-fpm.sock; # Check your PHP version
fastcgi_param SCRIPT_FILENAME $document_root$fastcgi_script_name;
include fastcgi_params;
}
location ~ /\.ht {
deny all;
}}
sudo nano /etc/nginx/sites-available/hidden_service2
server {
listen 8082;
server_name localhost;
root /var/www/hidden_service2;
index index.php index.html index.htm;
location / {
try_files $uri $uri/ =404;
}
location ~ \.php$ {
include snippets/fastcgi-php.conf;
fastcgi_pass unix:/run/php/php8.1-fpm.sock; # Check your PHP version
fastcgi_param SCRIPT_FILENAME $document_root$fastcgi_script_name;
include fastcgi_params;
}
location ~ /\.ht {
deny all;
}}
Here, Nginx listens on ports 8081 and 8082 for the hidden services hidden1.onion and hidden2.onion
Enable the Configurations:
Link both configuration files to sites-enabled:
sudo ln -s /etc/nginx/sites-available/hidden_service1 /etc/nginx/sites-enabled/
sudo ln -s /etc/nginx/sites-available/hidden_service2 /etc/nginx/sites-enabled/
Check the Nginx configuration:
sudo nginx -t
If everything is correct, restart Nginx:
sudo systemctl restart nginx
Why Different Internal Ports?
- Tor cannot forward traffic from multiple hidden services to the same port on localhost, as it would create a conflict.
- Each hidden service needs a dedicated internal port to uniquely route the traffic to the appropriate application.
Notes
- The external port for the hidden service (e.g., 80 or 443) can be the same for all services, as this is what clients see when connecting through Tor.
- The internal port (defined in
torrcand used by Nginx or the backend service) must be unique for each hidden service.
Assume there is only one hidden service running
Create a new Nginx configuration file for your website:sudo nano /etc/nginx/sites-available/your_website
Add the following Nginx configuration to serve your PHP website:
server {
listen 127.0.0.1:80;
server_name localhost;
root /var/www/your_website;
index index.php index.html index.htm;
location / {
try_files $uri $uri/ =404;
}
location ~ \.php$ {
include snippets/fastcgi-php.conf;
fastcgi_pass unix:/var/run/php/php7.4-fpm.sock; # Ensure this matches your PHP version
}}
Save and close the file.
- Enable the Nginx Configuration:
Link your new configuration file to sites-enabled and restart Nginx:sudo ln -s /etc/nginx/sites-available/your_website /etc/nginx/sites-enabled/
sudo systemctl restart nginx
- Configure MySQL:
Secure MySQL installation:sudo mysql_secure_installation
Follow the prompts to set a root password, remove anonymous users, disallow remote root login, and remove test databases.
Create a new MySQL database and user for your website:sql sudo mysql -u root -p
CREATE DATABASE your_database_name;
CREATE USER 'your_user'@'localhost' IDENTIFIED BY 'your_password';
GRANT ALL PRIVILEGES ON your_database_name.* TO 'your_user'@'localhost'; FLUSH PRIVILEGES;
EXIT;
- Upload Your Website Files:
Place your PHP website files in /var/www/your_website, setting the correct permissions:sudo mkdir -p /var/www/your_website
sudo chown -R www-data:www-data /var/www/your_website
sudo chmod -R 755 /var/www/your_website
3. Security Hardening Tips for Your Whonix Setup
Given this setup on a laptop or PC with VirtualBox, here are some best practices:
- Restrict Network Access:
- Only expose necessary services. In this case, limit Nginx to serve only on the internal network (
127.0.0.1).
To limit Nginx to serve only on the internal network (loopback interface 127.0.0.1), you need to bind it specifically to the loopback IP address in its configuration. This ensures that Nginx will not respond to external requests and will only accept connections from the same machine or network processes that can access 127.0.0.1.
Steps to Configure Nginx
- Edit the Nginx Configuration File
Open the main Nginx configuration file (usually located at/etc/nginx/nginx.conf) or the specific server block configuration file for your site.sudo nano /etc/nginx/sites-available/default - Update the
listenDirective
Modify thelistendirective in the server block to bind Nginx to127.0.0.1. For example:server { listen 127.0.0.1:80; server_name localhost; root /var/www/html; index index.html index.htm; location / { try_files $uri $uri/ =404; } }This configuration ensures that Nginx only listens for requests on127.0.0.1. - Test the Configuration
After making changes, test the Nginx configuration to ensure there are no syntax errors:sudo nginx -t - Restart Nginx
If the test passes, restart Nginx to apply the changes:sudo systemctl restart nginx
Verify the Configuration
- Check the Listening Ports
Usenetstatorssto confirm that Nginx is bound to127.0.0.1:sudo ss -tuln | grep 80The output should show127.0.0.1:80instead of0.0.0.0:80. - Attempt External Access
Try accessing the server from an external machine or network. The server should not respond because it is only bound to127.0.0.1.
Benefits of Binding to 127.0.0.1
- Enhanced Security
By binding Nginx to127.0.0.1, you effectively prevent unauthorized access from external networks. - Reduced Attack Surface
External users cannot scan your server for open ports or exploit Nginx vulnerabilities. - Tor Hidden Service Compatibility
If you are configuring Nginx as part of a Tor hidden service, this ensures it is only accessible through the Tor network by routing through the Tor daemon.
- Disable Unused Ports:
Use a firewall like ufw to allow only essential ports on the Workstation:sudo ufw allow in on lo to any port 80
sudo ufw enable
- Regular Updates:
- Keep your system, Tor, and web server packages updated regularly.
- Minimal Software on Gateway:
- Keep the Gateway focused solely on Tor to minimize potential vulnerabilities.
- Monitoring and Logging:
- Use tools like
fail2banor log monitoring to detect unauthorized access attempts.
- Operational Security (OpSec):
- Avoid logging into personal accounts or browsing the regular internet from the Workstation.
- Maintain a strict separation between your hidden service activities and other personal activities.
- Physical Security:
- If using this setup on a personal laptop, consider encrypting your hard drive to protect data if the device is lost or stolen.
Again, Alternative Setup: Using Webmin on Whonix Workstation
If you prefer using Webmin for management, here’s a quick overview:
- Install Webmin:
Download and install Webmin on the Whonix Workstation:sudo apt update
sudo apt install wget wget http://prdownloads.sourceforge.net/webadmin/webmin_1.994_all.deb
sudo dpkg -i webmin_1.994_all.deb
sudo apt --fix-broken install
- Configure Webmin Access:
- Webmin runs on port 10000 by default. Restrict access by allowing only local connections and considering SSH tunneling to access Webmin securely.
- Install Nginx, PHP, and MySQL through Webmin:
- Access Webmin at
https://localhost:10000on the Workstation. - Use Webmin’s package manager to install Nginx, PHP, and MySQL if not already installed.
- (If needed) Configure Tor Hidden Service for Webmin Access:
- Set up a Tor hidden service to access Webmin, as described in the Gateway setup, mapping port 10000 on the Workstation. This way, Webmin will be accessible through a
.onionaddress, which can be reached via the Tor network. (More detailed instructions below, at the article end).
Security Considerations
- Firewall: Restrict external access to port 10000 on the Workstation. Only allow local connections or connections from the Gateway’s internal network interface.
- Webmin Security: Use strong credentials and update Webmin regularly to mitigate vulnerabilities.
This guide offers a full setup and security overview for hosting a Tor hidden service on Whonix, either using terminal commands or Webmin for web management. Configuring services directly on the Whonix Workstation and isolating Tor on the Gateway enhances security by minimizing potential vulnerabilities and protecting your identity.
By following these practices, you’ll have a secure, well-configured Tor hidden service for hosting a website or database.
Isolating Your Environment And Configuring Nginx to Listen on a Non-standard Internal Port (Such as 666 Instead of The Default 80)
Isolating your environment and configuring Nginx to listen on a non-standard internal port (such as 666 instead of the default 80) can improve security by reducing exposure to automated attacks and minimizing the potential attack surface. Here’s a detailed look at the process and its benefits.
1. Isolation of Environment
- Concept: In an isolated environment like Whonix, services are separated between virtual machines (e.g., Tor on the Gateway and Nginx on the Workstation). This setup limits direct access to the internet, with all traffic routed through the Tor network. Within this environment, communication is internal and is handled on a virtual private network (VPN) or VirtualBox’s internal networking.
- Benefits of Isolation:
- Security through Separation: Each virtual machine has its own role; the Gateway routes traffic over Tor, while the Workstation hosts services. This separation means any compromise of the web server won’t directly expose Tor configuration or routing data.
- Internal-Only Services: Nginx can be configured to only listen for connections on the internal network (like
localhostor10.152.152.11), reducing the risk of external access to sensitive server configurations.
2. Changing Nginx Listening Port (Example: 666)
- By default, Nginx listens on port 80, which is the standard HTTP port. Changing this to an alternative port (such as 666) can make it slightly harder for unauthorized users to detect and attack the service since it’s no longer on the commonly scanned port.
- How to Change Nginx’s Listening Port to 666:
- Open the Nginx Configuration File:
- Edit the Nginx server configuration file:
sudo nano /etc/nginx/sites-available/default
- Edit the Nginx server configuration file:
- Modify the Listen Directive:
- Change the line that specifies
listen 80;to a different port, like 666:nginx server { listen 666; server_name localhost; root /var/www/html; index index.php index.html; # other configuration settings }
- Change the line that specifies
- Update the Tor Hidden Service Configuration:
- Update the hidden service configuration on the Gateway to match this new internal port:
HiddenServicePort 80 10.152.152.11:666- This configuration forwards requests from your
.onionaddress to Nginx on the Workstation at port 666.
- Restart Nginx:
- Save and close the file, then restart Nginx to apply the changes:
sudo systemctl restart nginx
- Save and close the file, then restart Nginx to apply the changes:
- Open the Nginx Configuration File:
3. Benefits of Using a Non-Standard Localhost Port
- Obscurity and Hardening Against Attacks:
- While obscurity isn’t a foolproof security measure, using a non-standard port can deter automated scanning and attacks looking for services on typical ports (like 80 and 443). Attackers often target these common ports, so changing them adds a layer of “security through obscurity.”
- Reduced Risk of Cross-Contamination:
- In environments with multiple services, using unique, non-standard ports ensures that each service listens only where necessary, reducing unintended access. For instance, if another service or application misbehaves or is compromised, it cannot easily interfere with or exploit Nginx because it’s isolated to a specific, lesser-known port.
- Internal Access Only:
- Since this Nginx setup only serves requests from the internal network (
10.152.152.11:666), it isn’t directly accessible from the internet. Only the Tor Gateway can communicate with it, which protects Nginx from being exposed to direct outside attacks.
- Since this Nginx setup only serves requests from the internal network (
4. Best Practices for Securing an Isolated Environment with Non-Standard Ports
- Limit Open Ports:
- In addition to choosing a non-standard port, make sure only necessary ports are open. Use firewall rules (like
ufw) on the Workstation to restrict connections solely to the internal network, allowing Nginx traffic on port 666 only from the Tor Gateway IP.
- In addition to choosing a non-standard port, make sure only necessary ports are open. Use firewall rules (like
- Regularly Update and Monitor:
- Even with a non-standard port, it’s important to keep your software (like Nginx) updated to protect against known vulnerabilities. Set up log monitoring on your server to watch for unauthorized access attempts.
- Use Strong OpSec Practices:
- Avoid using any other services on the Workstation that aren’t necessary for your hidden service, as each additional service increases the attack surface. Only the essential software, such as Nginx, PHP, and MySQL, should be installed and configured.
Setting up Nginx to listen on a non-standard internal port in an isolated Whonix environment enhances security by reducing the likelihood of unwanted exposure and limiting service interaction. Through isolation and careful configuration, your server remains secure and manageable, with each component fulfilling a dedicated purpose while protecting against accidental IP leaks or service compromises.
Configure the Tor Hidden Service And Setting up a Tor Hidden Service to Access Webmin (Optional)
Setting up a Tor hidden service to access Webmin securely involves configuring the Whonix Gateway to act as a bridge between the Tor network and Webmin on the Workstation. This way, Webmin will be accessible through a .onion address, which can only be reached via the Tor network, adding a layer of anonymity and preventing exposure to the open web.
Here’s a detailed guide to setting up a Tor hidden service for Webmin on Whonix:
Step 1: Install Webmin on the Workstation
- Update the System:
- Start by updating the package lists and upgrading existing packages.
sudo apt update && sudo apt upgrade
- Install Webmin:
- Download and install the Webmin package:
wget https://prdownloads.sourceforge.net/webadmin/webmin_1.990_all.deb sudo dpkg -i webmin_1.990_all.deb - If there are dependency issues, fix them with:
sudo apt --fix-broken install
- Start and Enable Webmin:
Ensure Webmin is running and set to start on boot:sudo systemctl start webmin
sudo systemctl enable webmin
- Check Webmin Access Port:
- By default, Webmin runs on port 10000. You can verify this in
/etc/webmin/miniserv.conf:sudo nano /etc/webmin/miniserv.conf - Look for
port=10000, which confirms Webmin is listening on port 10000.
Step 2: Configure the Tor Hidden Service on the Gateway
Step-by-Step Guide to Mapping Port 10000 on the Workstation
On the Gateway, configure the Tor hidden service to forward requests from a .onion address to the Workstation’s Webmin port.
- Edit the Tor Configuration File:
- Open the Tor configuration file:
sudo nano /etc/tor/torrc
- Add the Hidden Service Configuration:
Add the following lines at the end of the file:HiddenServiceDir /var/lib/tor/webmin_hidden_service/
HiddenServicePort 80 10.152.152.11:10000
HiddenServicePort 80 10.152.152.11:10000: Maps the hidden service’s external port (80) to the Workstation’s internal IP 10.152.152.11 and port 10000, where Webmin is listening.
This configuration:
Creates a hidden service directory at /var/lib/tor/webmin_hidden_service/.
Forwards requests made to the hidden service’s port 80 to port 10000 on the Workstation’s internal IP (10.152.152.11), where Webmin is accessible.
- Restart Tor:
- Apply the changes by restarting the Tor service:
sudo systemctl restart tor
- Retrieve the .onion Address:
- After restarting Tor, get the hidden service address:
sudo cat /var/lib/tor/webmin_hidden_service/hostname - The output will look like
yourhiddenservice.onion. This is the.onionaddress to access Webmin over Tor.
Step 3: Access Webmin via the Tor Hidden Service
- Use a Tor Browser:
- Open the Tor Browser on any machine connected to Tor, and navigate to the
.onionaddress retrieved earlier:http://yourhiddenservice.onion - This should load the Webmin login page if everything is set up correctly.
- Authenticate with Webmin:
- Log in using your Webmin credentials as you normally would. All interactions are now routed through Tor, providing anonymity and preventing direct IP exposure.
Step 4: Secure Webmin and Harden the Server
- Require Strong Authentication:
- Ensure Webmin uses strong, unique passwords. For additional security, consider enabling two-factor authentication (2FA) if available.
- Limit User Permissions:
- Limit access within Webmin to only the users who need it, restricting permissions as much as possible.
- Regularly Update Webmin:
- Keep Webmin and your server software updated to protect against security vulnerabilities.
- Disable Unused Modules:
- Disable any Webmin modules that aren’t necessary for your server’s function, as these could introduce potential vulnerabilities.
- Use Firewall Rules on Workstation:
- Configure
iptablesorufwto block all external traffic on the Webmin port (10000), ensuring that only traffic from the Gateway’s internal network interface (like10.152.152.10) can access it.
- Conduct Regular Security Audits:
- Regularly review Webmin and server logs to monitor access and detect any suspicious activity.
Benefits of Using a Hidden Service for Webmin
- Complete Anonymity: The Tor hidden service only allows access through the
.onionaddress, preventing any direct IP connection. - Restricted Access: Only those who know the
.onionaddress and have Tor can access Webmin, limiting potential exposure to attackers. - Mitigated IP Leak Risks: Using the Tor network eliminates IP leaks as no direct IP addresses are exposed to users accessing Webmin.
By following these steps, you can securely set up and access Webmin as a Tor hidden service, keeping your administration panel private and secure. This configuration is ideal for use in sensitive environments where anonymity and access control are priorities.
Conclusion
By following these detailed steps tailored for your Linux Whonix server running in VirtualBox, you can significantly enhance the security of your Tor hidden services. Continuous monitoring, regular updates, and a proactive security posture are essential for maintaining both server integrity and anonymity. Always stay informed about new threats and best practices to adapt your security measures accordingly.
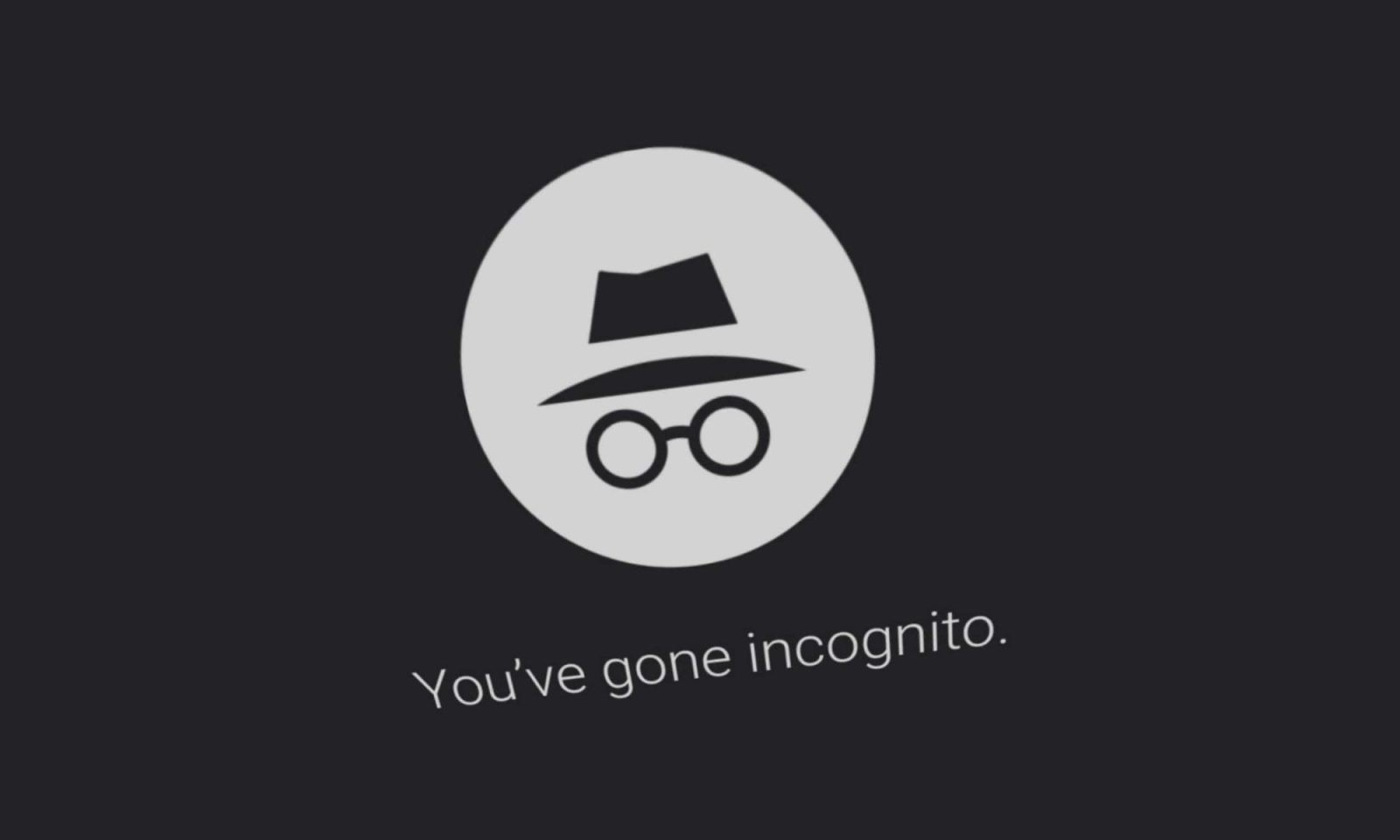






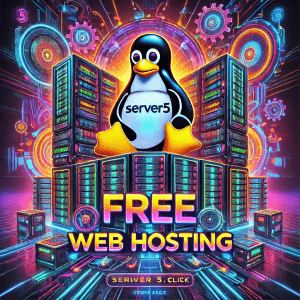

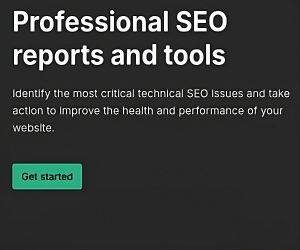
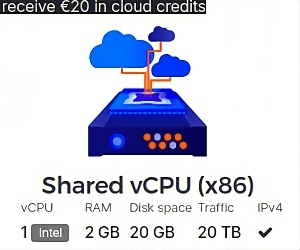
0 thoughts on “Setting Up Tor Hidden Services on Linux Whonix with Webmin Panel or Without Any Control Panel: A Step-by-Step Guide”